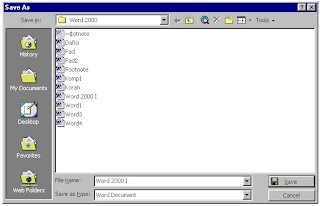Materi Chapter I :
1. Sekilas program Microsoft Word 2000
2. Memulai Microsoft Word 2000
3. Lembar kerja Microsoft Word 2000
4. Teks Rata Tengah
5. Teks Rata Kanan
6. Teks Rata Kiri
7. Cetak Tebal
8. Cetak Bergaris Bawah
9. Page Setup
10. Menyimpan File
11. Membuka Lembar kerja baru
12. Membuka File
13. Mengakhiri Microsoft Word
readmore...
1. Sekilas program Microsoft Word 2000
2. Memulai Microsoft Word 2000
3. Lembar kerja Microsoft Word 2000
4. Teks Rata Tengah
5. Teks Rata Kanan
6. Teks Rata Kiri
7. Cetak Tebal
8. Cetak Bergaris Bawah
9. Page Setup
10. Menyimpan File
11. Membuka Lembar kerja baru
12. Membuka File
13. Mengakhiri Microsoft Word
Sekilas program Microsoft Word
Apa itu Microsoft Word 2000 ?
Microsoft Word 2000 adalah program pengolah kata yang dirancang khusus untuk memudahkan pengolahan kata. Program ini memiliki suatu kemampuan yang mendekati dengan Desktop Publishing.
Dengan Word 2000 maka kita tidak akan sukar untuk menentukan Master Page, letak unsur-unsur utama halaman teks Anda, ( margin, kolom, heading dan grafik ) dan Anda juga dapat mengerjakan trik-trik dengan cepat seperti mengerjakan teks dari kolom ke kolom, menempatkan dan menetapkan ukuran ilustrasi seperti yang Anda inginkan serta membuat kotak bayangan untuk menampung informasi yang Anda inginkan.
Keunggulan yang ditawarkan Microsoft Word 2000
1. Dapat Memaksimalkan Fasilitas Web
2. Dapat Memaksimalkan Visual Word 2000
3. Penterjemahan Bahasa
4. Multi threading pada Word 2000
5. Dll
Aplikasi Microsoft Word meliputi beberapa setting pengolah kata diantaranya :
1. Pembuatan Surat
2. Formulir
3. Brosur
4. Dll
Memulai Microsoft Word
Pastikan Program Windows sudah aktif
Pada posisi The Desktop pilih tombol Start dan Programs
Kemudian pilih Microsoft Office dan pilih Microsoft Word 2000
Lembar kerja Microsoft Word
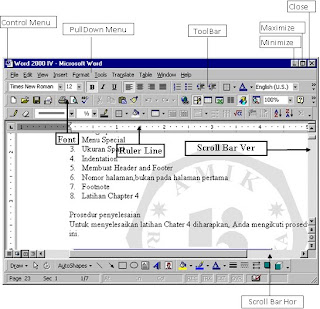
Gambar 1-1 Tampilan lembar kerja Microsoft Word 2000
Gambar 1-1 Tampilan program Microsoft Word 2000
Control Menu : Merubah Tampilan pada Program
PullDown : Menyeleksi Menu pada PullDown
Minimize : Memperkecil Jendela Program
Maximize : Memperbesar Jendela Program
Close : Menutup Jendela Program
Ruler Line : Memberikan ukuran/garis pada lembar kerja
Font : Merubah ukuran huruf
Scroll Bar Ver : Menggulung layar ke bawah dan ke atas
Scroll Bar Hor : Menggulung layar ke kanan dan ke kiri
ToolBar : Suatu tombol yang mewakili perintah
Untuk menyelesaikan latihan pertama diharapkan Anda untuk mengikuti petunjuk yang ada di bawah ini dari awal sampai akhir. Hal ini penting agar anda dapat memahami materi yang telah diberikan.
Teks Rata Tengah
Pastikan Anda berada pada posisi lembaran kerja Microsoft Word
Letakkan kursor pada pojok atas sebelah kiri
Ketik PT. RAHARJA (Enter)
Ketik Jl. Gatot Subroto Km. 2 Blok A-8 Cimone Mas (Enter)
Ketik Kotamadya Tangerang (Enter)
Ketik Telp.: 5537809 (Enter)
Lakukan pemblokan dengan drag.
Kemudian pilih tombol Cetak rata tengah

Teks Rata Kiri
Setelah Anda berikan perintah Center untuk pembuatan garis Kop Surat Anda harus menekan tombol Rata kiri
Kemudian tekan tombol = pada Keyboard berulang kali sampai dengan akhir batas kanan halaman.
Teks Rata kanan
Pastikan posisi kursor Anda pada awal baris di bawah garis Kop Surat yang baru saja Anda buat dan tambahkan Tangerang, 12 Mei 1996.
Lakukan pemblokan pada Tangerang, 12 Mei 1996.
Lanjutkan dengan pemilihan tombol rata kanan

Cetak Tebal
Pastikan posisi kursor Anda pada PT. RAHARJA.
Lanjutkan dengan pemilihan tombol Cetak tebal.
Cetak Bergaris Bawah
Lakukan pemblokan seperti pada Gambar. di bawah ini

Lanjutkan dengan pemilihan tombol Cetak garis bawah

Page Setup
Letakan kursor pada sembarang tempat dan pilih File dan Page Setup pada PullDown Menu.
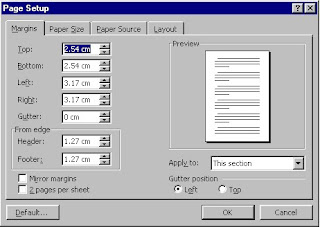
Gambar 1-2 Tampilan kotak setting Page Setup
Pada kotak dialog di atas pilih Paper Size dan ganti Letter 8 1/2 x 11 in menjadi A4 210 x 297 mm dan akhiri dengan OK
Margins Berfungsi untuk merubah ukuran kertas, batas bawah,atas,kiri,kanan dan catatan kaki dsb.
Paper Size Berfungsi untuk merubah jenis kertas,posisi kertas dsb.
Menyimpan File
Pastikan disk data Anda sudah ada pada
kemudian pilih tombol untuk penyimpanan Data :

Kotak dialog Save as akan ditampilkan seperti gambar berikut.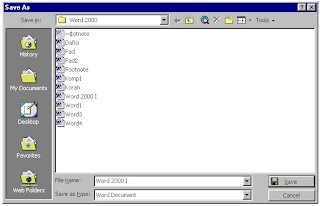
Apa itu Microsoft Word 2000 ?
Microsoft Word 2000 adalah program pengolah kata yang dirancang khusus untuk memudahkan pengolahan kata. Program ini memiliki suatu kemampuan yang mendekati dengan Desktop Publishing.
Dengan Word 2000 maka kita tidak akan sukar untuk menentukan Master Page, letak unsur-unsur utama halaman teks Anda, ( margin, kolom, heading dan grafik ) dan Anda juga dapat mengerjakan trik-trik dengan cepat seperti mengerjakan teks dari kolom ke kolom, menempatkan dan menetapkan ukuran ilustrasi seperti yang Anda inginkan serta membuat kotak bayangan untuk menampung informasi yang Anda inginkan.
Keunggulan yang ditawarkan Microsoft Word 2000
1. Dapat Memaksimalkan Fasilitas Web
2. Dapat Memaksimalkan Visual Word 2000
3. Penterjemahan Bahasa
4. Multi threading pada Word 2000
5. Dll
Aplikasi Microsoft Word meliputi beberapa setting pengolah kata diantaranya :
1. Pembuatan Surat
2. Formulir
3. Brosur
4. Dll
Memulai Microsoft Word
Pastikan Program Windows sudah aktif
Pada posisi The Desktop pilih tombol Start dan Programs
Kemudian pilih Microsoft Office dan pilih Microsoft Word 2000
Lembar kerja Microsoft Word
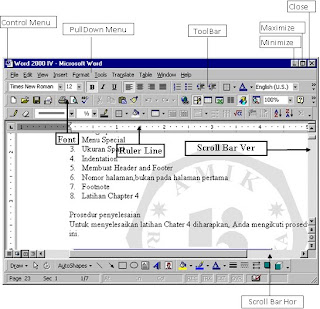
Gambar 1-1 Tampilan lembar kerja Microsoft Word 2000
Gambar 1-1 Tampilan program Microsoft Word 2000
Control Menu : Merubah Tampilan pada Program
PullDown : Menyeleksi Menu pada PullDown
Minimize : Memperkecil Jendela Program
Maximize : Memperbesar Jendela Program
Close : Menutup Jendela Program
Ruler Line : Memberikan ukuran/garis pada lembar kerja
Font : Merubah ukuran huruf
Scroll Bar Ver : Menggulung layar ke bawah dan ke atas
Scroll Bar Hor : Menggulung layar ke kanan dan ke kiri
ToolBar : Suatu tombol yang mewakili perintah
Untuk menyelesaikan latihan pertama diharapkan Anda untuk mengikuti petunjuk yang ada di bawah ini dari awal sampai akhir. Hal ini penting agar anda dapat memahami materi yang telah diberikan.
Teks Rata Tengah
Pastikan Anda berada pada posisi lembaran kerja Microsoft Word
Letakkan kursor pada pojok atas sebelah kiri
Ketik PT. RAHARJA (Enter)
Ketik Jl. Gatot Subroto Km. 2 Blok A-8 Cimone Mas (Enter)
Ketik Kotamadya Tangerang (Enter)
Ketik Telp.: 5537809 (Enter)
Lakukan pemblokan dengan drag.
Kemudian pilih tombol Cetak rata tengah

Teks Rata Kiri
Setelah Anda berikan perintah Center untuk pembuatan garis Kop Surat Anda harus menekan tombol Rata kiri

Kemudian tekan tombol = pada Keyboard berulang kali sampai dengan akhir batas kanan halaman.
Teks Rata kanan
Pastikan posisi kursor Anda pada awal baris di bawah garis Kop Surat yang baru saja Anda buat dan tambahkan Tangerang, 12 Mei 1996.
Lakukan pemblokan pada Tangerang, 12 Mei 1996.
Lanjutkan dengan pemilihan tombol rata kanan

Cetak Tebal
Pastikan posisi kursor Anda pada PT. RAHARJA.
Lanjutkan dengan pemilihan tombol Cetak tebal.

Cetak Bergaris Bawah
Lakukan pemblokan seperti pada Gambar. di bawah ini

Lanjutkan dengan pemilihan tombol Cetak garis bawah

Page Setup
Letakan kursor pada sembarang tempat dan pilih File dan Page Setup pada PullDown Menu.
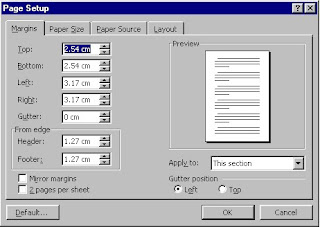
Gambar 1-2 Tampilan kotak setting Page Setup
Pada kotak dialog di atas pilih Paper Size dan ganti Letter 8 1/2 x 11 in menjadi A4 210 x 297 mm dan akhiri dengan OK
Margins Berfungsi untuk merubah ukuran kertas, batas bawah,atas,kiri,kanan dan catatan kaki dsb.
Paper Size Berfungsi untuk merubah jenis kertas,posisi kertas dsb.
Menyimpan File
Pastikan disk data Anda sudah ada pada
kemudian pilih tombol untuk penyimpanan Data :

Kotak dialog Save as akan ditampilkan seperti gambar berikut.